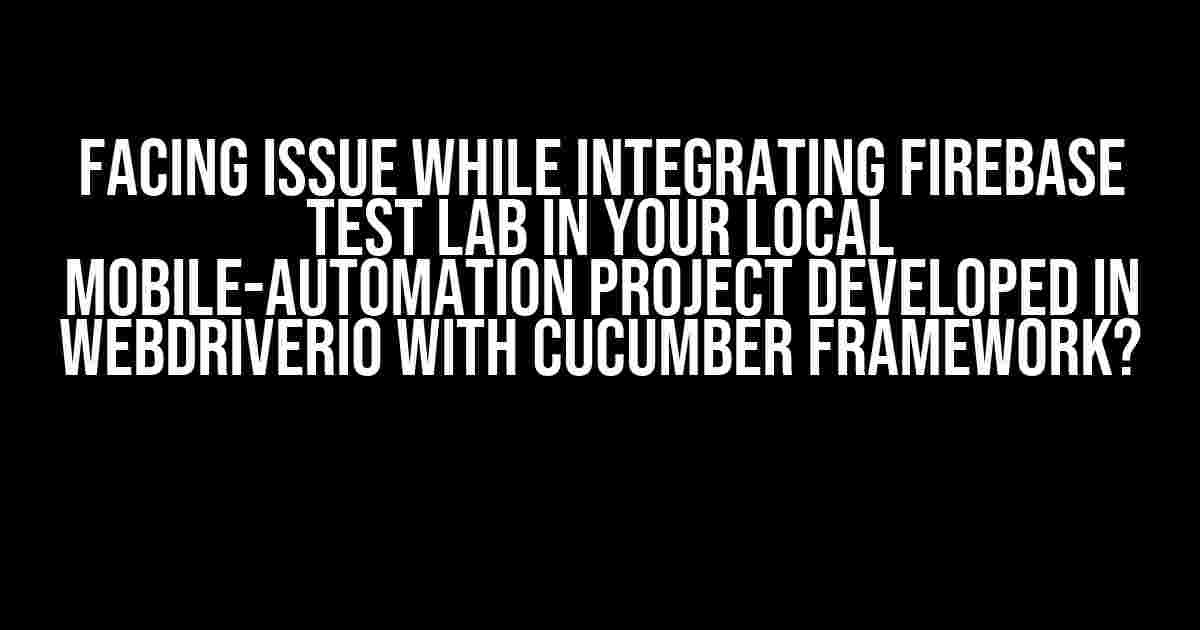Don’t worry, you’re not alone! Integrating Firebase Test Lab with your local mobile-automation project developed in WebDriverIO with Cucumber Framework can be a bit tricky. In this article, we’ll guide you through the process, highlighting common issues and providing solutions to get you up and running in no time.
Why Integrate Firebase Test Lab?
Firebase Test Lab is a cloud-based testing infrastructure that allows you to run automated tests on physical devices, reducing the need for manual testing and accelerating your development cycle. WebDriverIO, a popular testing framework, and Cucumber, a widely-used BDD framework, are the perfect combination for automated testing. By integrating Firebase Test Lab with your local mobile-automation project, you can:
- Run automated tests on real devices, ensuring compatibility and reliability.
- Maximize testing coverage and reduce manual testing efforts.
- Get fast and accurate test results, enabling you to identify and fix issues quickly.
Prerequisites
Before we dive into the integration process, make sure you have the following:
- A Firebase project set up and configured.
- A WebDriverIO project with Cucumber framework installed.
- Node.js and npm installed on your machine.
- A mobile app (Android or iOS) to test.
Step 1: Install Required Dependencies
In your terminal, run the following command to install the required dependencies:
npm install @firebase/testing firebase-test-lab wdio-firefox-driver wdio-chromedriverThis will install the Firebase Testing SDK, Firebase Test Lab, and the required WebDriverIO drivers.
Step 2: Configure Firebase Test Lab
Create a new file named firebaseConfig.js in your project root with the following content:
export const firebaseConfig = {
apiKey: '',
authDomain: '',
databaseURL: '',
projectId: '',
storageBucket: '',
messagingSenderId: '',
}; Replace the placeholders with your actual Firebase project configuration values.
Step 3: Configure WebDriverIO
In your wdio.conf.js file, add the following configurations:
exports.config = {
// ...
services: [['firefox', {
chromeDriver: 'latest',
firefoxDriver: 'latest',
}]],
// ...
};This sets up WebDriverIO to use the Firefox driver for mobile testing.
Step 4: Write Your First Test
Create a new file named example.feature in your features folder with the following content:
Feature: Test Lab Example
As a mobile app user
I want to test my app on Firebase Test Lab
Scenario: Launch App on Firebase Test Lab
Given I am on the app home screen
When I click on the "Login" button
Then I should see the "Login SUCCESS" messageThis is a simple feature file that defines a scenario to test your app’s login functionality.
Step 5: Run Your Test on Firebase Test Lab
In your terminal, run the following command to execute your test on Firebase Test Lab:
npx wdio run --spec ./features/example.feature -- browsers firefox --firebase-config ./firebaseConfig.jsThis command will execute your test on Firebase Test Lab using the Firefox driver and your Firebase project configuration.
Common Issues and Solutions
Issue 1: Firebase Test Lab Not Found
If you encounter an error stating that Firebase Test Lab is not found, ensure that you have installed the @firebase/testing package and imported it correctly in your code.
Issue 2: WebDriverIO Configuration Error
If you encounter a WebDriverIO configuration error, review your wdio.conf.js file and ensure that the services are correctly configured.
Issue 3: App Not Installed on Device
If your app is not installed on the device, ensure that you have correctly configured your Firebase project and uploaded your app to the Firebase console.
| Error Message | Solution |
|---|---|
| Firebase Test Lab not found | Install @firebase/testing package and import correctly |
| WebDriverIO configuration error | Review wdio.conf.js file and configure services correctly |
| App not installed on device | Configure Firebase project and upload app to Firebase console |
Conclusion
Integrating Firebase Test Lab with your local mobile-automation project developed in WebDriverIO with Cucumber Framework can be a bit challenging, but with the right guidance, you can overcome common issues and get started with automated testing on physical devices. By following the steps outlined in this article, you’ll be well on your way to accelerating your development cycle and ensuring compatibility and reliability for your mobile app.
Remember to carefully review the prerequisites and configurations, and don’t hesitate to reach out if you encounter any issues. Happy testing!
Here is the response:
Frequently Asked Question
Got stuck while integrating Firebase Test Lab with your local mobile automation project developed in WebDriverIO with Cucumber framework? Don’t worry, we’ve got you covered! Here are some frequently asked questions to help you resolve the issues:
What are the basic requirements to integrate Firebase Test Lab with my WebDriverIO project?
To integrate Firebase Test Lab with your WebDriverIO project, you need to have a Firebase project, a service account key, and the Firebase CLI installed on your system. Additionally, you need to ensure that your project has the required dependencies, including the `@firebase/testing` package, and that your test scripts are written in a way that is compatible with Firebase Test Lab.
How do I authenticate with Firebase Test Lab using my service account key?
To authenticate with Firebase Test Lab using your service account key, you need to set the `GOOGLE_APPLICATION_CREDENTIALS` environment variable to the path of your service account key file. You can do this by running the command `export GOOGLE_APPLICATION_CREDENTIALS=path/to/service-account-key.json` in your terminal. Once you’ve set the environment variable, you can use the `firebase` command to authenticate with Firebase Test Lab.
What is the difference between a physical device and a virtual device in Firebase Test Lab?
In Firebase Test Lab, a physical device is a real device that you can use to run your tests, while a virtual device is a simulated device that runs on a remote server. Physical devices are more suitable for testing scenarios that require specific hardware configurations, while virtual devices are more suitable for testing scenarios that require a large number of devices or specific software configurations.
How do I specify the device and test environment for my tests in Firebase Test Lab?
You can specify the device and test environment for your tests in Firebase Test Lab by using the `firebase test:run` command with the `–device` and `–environment` flags. For example, to run your tests on a Nexus 6 device with the Android 8.0 environment, you can use the command `firebase test:run –device=Nexus6 –environment=android-8.0`.
How do I troubleshoot issues with my tests in Firebase Test Lab?
To troubleshoot issues with your tests in Firebase Test Lab, you can use the `firebase test:run` command with the `–debug` flag to enable debug logging. You can also use the Firebase Test Lab console to view the test results and identify the cause of the issue. Additionally, you can check the Firebase Test Lab documentation and the WebDriverIO documentation for troubleshooting guides and common issues.