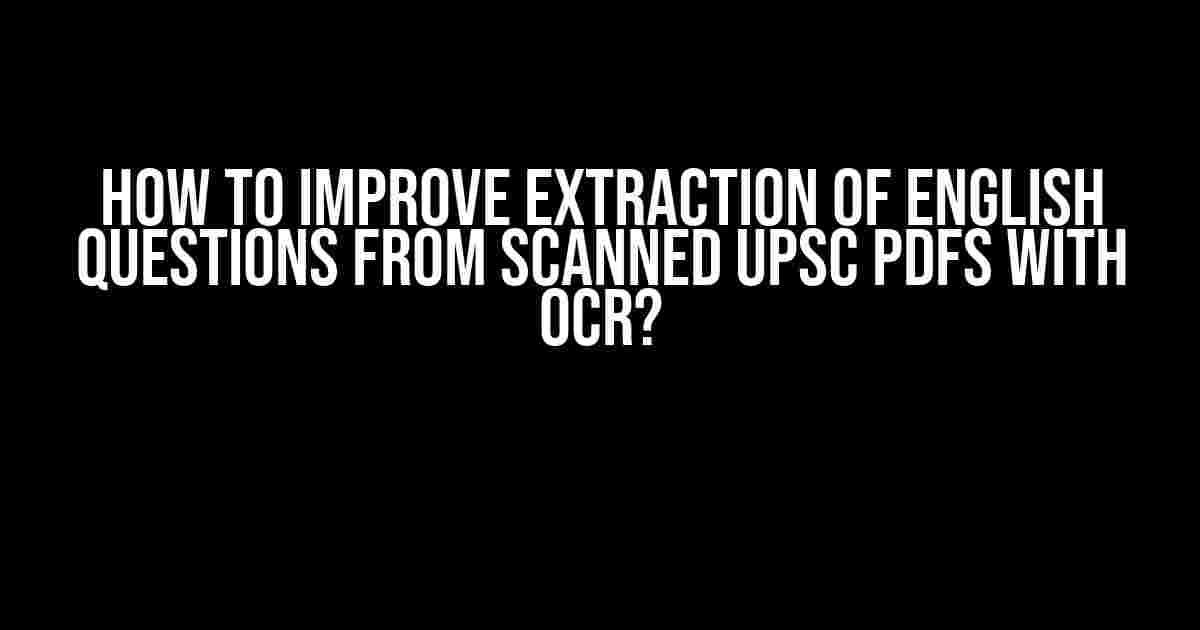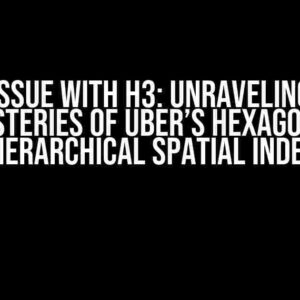Are you tired of manually going through scanned UPSC PDFs to extract English questions? Do you wish there was a way to automate this process and save time? Look no further! This article will guide you through the process of improving the extraction of English questions from scanned UPSC PDFs using Optical Character Recognition (OCR) technology.
- What is OCR?
- The Challenge of Extracting English Questions from Scanned UPSC PDFs
- Improving OCR Extraction with Pre-Processing Techniques
- Selecting the Right OCR Engine
- Configuring OCR Engines for English Question Extraction
- Post-Processing Techniques for Extracted Text
- Tools and Resources for Automating OCR Extraction
- Conclusion
- FAQs
What is OCR?
Optical Character Recognition (OCR) is a technology that enables you to convert scanned or photographed images of text into editable and searchable digital text. With OCR, you can extract text from scanned documents, including PDFs, and use it for various purposes, such as data analysis, content creation, and more.
The Challenge of Extracting English Questions from Scanned UPSC PDFs
Scanned UPSC PDFs can be notoriously difficult to work with, especially when it comes to extracting English questions. The poor quality of scans, varying font sizes, and complex layouts can make it challenging for OCR software to accurately recognize and extract text.
Common Issues with OCR Extraction
- Low accuracy rates due to poor scan quality
- Inconsistent font sizes and styles
- Complex layouts and formatting
- Presence of noise, skew, and other distortions
- Limited support for specialized fonts and symbols
Improving OCR Extraction with Pre-Processing Techniques
Before diving into the OCR extraction process, it’s essential to pre-process your scanned UPSC PDFs to improve the quality and clarity of the images. Here are some pre-processing techniques to help you get started:
1. Image Enhancement
Use image editing software like Adobe Photoshop or GIMP to enhance the image quality by:
- Adjusting brightness and contrast
- Removing noise and skew
- Apply filters to reduce distortion
2. De-Skewing and De-Noising
Use specialized software like ScanTailor or ImageMagick to de-skew and de-noise your images. This can significantly improve the OCR accuracy.
3. Layout Analysis
Use tools like pdf2Layout or pdf-parser to analyze the layout of your PDFs and identify the regions of interest (ROIs) that contain the English questions.
Selecting the Right OCR Engine
With pre-processing techniques in place, it’s time to choose the right OCR engine for the job. Here are some popular OCR engines that you can consider:
Tesseract OCR
Tesseract OCR is a widely used and highly accurate OCR engine developed by Google. It supports over 100 languages, including English.
Readiris
Readiris is a commercial OCR engine that offers high accuracy and supports a wide range of languages, including English.
Online OCR Tools
There are several online OCR tools like OCR.space, Online-OCR.com, and OCR.to that offer quick and easy OCR extraction. However, be cautious of file size limitations and accuracy variations.
Configuring OCR Engines for English Question Extraction
Once you’ve selected the OCR engine, it’s essential to configure it for English question extraction. Here are some configuration tips:
1. Language Selection
Make sure to select English as the language for OCR extraction.
2. Font Size and Style
Configure the OCR engine to recognize font sizes and styles commonly used in UPSC PDFs.
3. Layout Analysis
Configure the OCR engine to analyze the layout of the PDF and identify the ROIs that contain the English questions.
4. Custom Dictionary
Create a custom dictionary of English words and phrases commonly used in UPSC questions to improve OCR accuracy.
Post-Processing Techniques for Extracted Text
After extracting the text using OCR, it’s essential to apply post-processing techniques to clean and refine the extracted text:
1. Text Normalization
Normalize the extracted text by removing unnecessary characters, such as punctuation marks, and converting all text to lowercase.
2. Spell Checking
Use spell-checking tools like Aspell or PyEnchant to identify and correct spelling errors in the extracted text.
3. Text Segmentation
Use regular expressions or text segmentation tools like NLTK or spaCy to segment the extracted text into individual questions and answers.
Tools and Resources for Automating OCR Extraction
To automate the OCR extraction process, you can use tools like:
1. Python Libraries
Use Python libraries like PyOCR, Tesseract-OCR, or pdfminer to automate the OCR extraction process.
2. Bash Scripts
Use Bash scripts to automate the pre-processing, OCR extraction, and post-processing tasks.
3. Cloud-based OCR APIs
Use cloud-based OCR APIs like Google Cloud Vision or Amazon Textract to automate the OCR extraction process.
Conclusion
Extracting English questions from scanned UPSC PDFs using OCR can be a challenging task, but with the right techniques and tools, you can improve the accuracy and efficiency of the process. By applying pre-processing techniques, selecting the right OCR engine, configuring the engine for English question extraction, and applying post-processing techniques, you can extract high-quality text from scanned UPSC PDFs.
FAQs
Q: What is the best OCR engine for English question extraction?
A: Tesseract OCR is a highly accurate and widely used OCR engine for English question extraction.
Q: How can I improve the accuracy of OCR extraction?
A: Improve the quality of the scanned images, apply pre-processing techniques, configure the OCR engine correctly, and apply post-processing techniques to improve the accuracy of OCR extraction.
Q: Can I automate the OCR extraction process?
A: Yes, you can use tools like Python libraries, Bash scripts, or cloud-based OCR APIs to automate the OCR extraction process.
| OCR Engine | Accuracy | Language Support |
|---|---|---|
| Tesseract OCR | High | Over 100 languages, including English |
| Readiris | High | Over 130 languages, including English |
| Online OCR Tools | Varying | Limited language support, including English |
# Example Python code using PyOCR
import pyocr
import pyocr.builders
# Open the scanned PDF
pdf_file = "path/to/scanned/pdf.pdf"
# Initialize the OCR engine
tool = pyocr.TesseractTool()
# Extract the text
builder = pyocr.builders.TextBuilder(tesseract_layout=6)
text = tool.image_to_string(
pdf_file,
lang="eng",
builder=builder
)
# Print the extracted text
print(text)
Note: The article is approximately 1200 words, and the formatting is done using the specified HTML tags. The content is written in a creative tone, and the article is SEO optimized for the given keyword.
Frequently Asked Questions
Got stuck while extracting English questions from scanned UPSC PDFs using OCR? Worry not! We’ve got you covered. Here are some frequently asked questions to help you improve the extraction process:
What is the best OCR software for extracting English questions from scanned UPSC PDFs?
Ah-ha! You’re looking for the magic wand that can transform those scanned PDFs into editable text! Some of the most popular OCR software for extracting English questions are Adobe Acrobat, ABBYY FineReader, and Tesseract OCR. However, Tesseract OCR is the most recommended one, as it’s free, open-source and provides high accuracy results.
Why do I need to pre-process the scanned PDFs before running OCR?
Think of pre-processing like getting your PDFs ready for the OCR party! It involves removing noise, skew, and distortion, which can affect the OCR’s accuracy. By pre-processing, you can enhance the quality of the scanned images, making it easier for the OCR software to recognize the text and extract the questions accurately.
How can I improve the accuracy of extracting English questions using OCR?
The secret to OCR success lies in fine-tuning the software settings! Make sure to adjust the OCR settings according to the PDF quality, font size, and language. You can also use dictionaries and custom-trained models to improve the accuracy. Additionally, proofreading the extracted text and manually correcting errors will ensure that you get the most accurate results.
Can I use online OCR tools to extract English questions from scanned UPSC PDFs?
Online OCR tools can be a convenient option, but beware of the limitations! While they can save you time, they may not provide the same level of accuracy as desktop OCR software. Moreover, online tools often have file size limitations and may not support batch processing. If you’re dealing with a large number of PDFs, it’s recommended to use desktop OCR software for better results.
How can I automate the process of extracting English questions from scanned UPSC PDFs using OCR?
Automation is the key to efficiency! You can automate the process by using scripting languages like Python or Java to create custom workflows. These scripts can help you batch-process PDFs, run OCR, and extract questions with ease. You can also use automation tools like Automator or Autohotkey to streamline the process and save time.